VS Code 기본 터미널에 conda 가상환경 활성화
VS Code를 실행할 때 터미널에 기본적으로 conda를 활성화시키는 방법에 대해 알아보도록 하겠습니다.
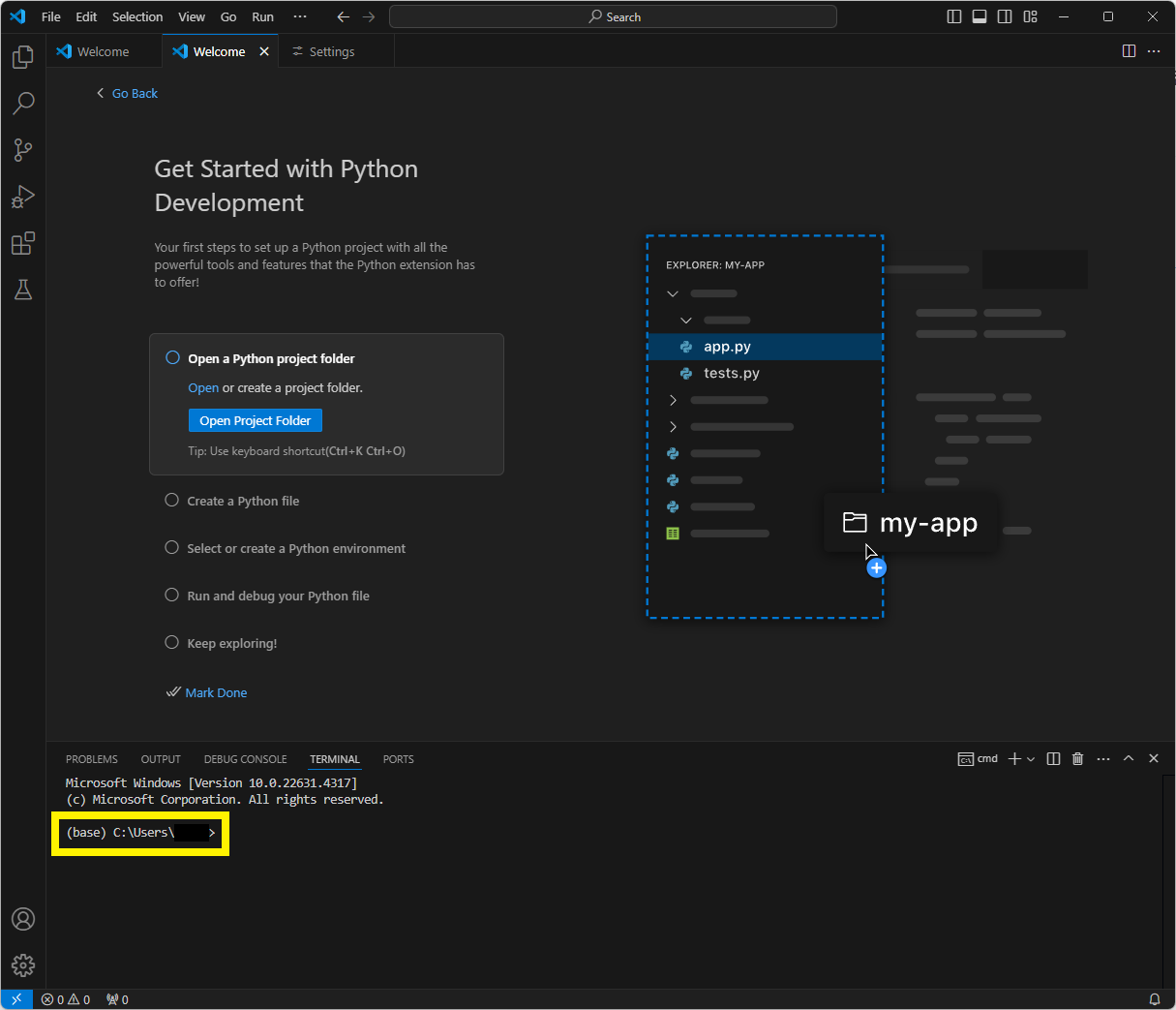
Anaconda 환경변수 등록
시스템 환경 변수 편집 실행: 시작 메뉴에서 시스템 환경 변수 편집을 실행합니다.

환경 변수 열기: 고급 탭에서 환경 변수(N)...을 클릭합니다.
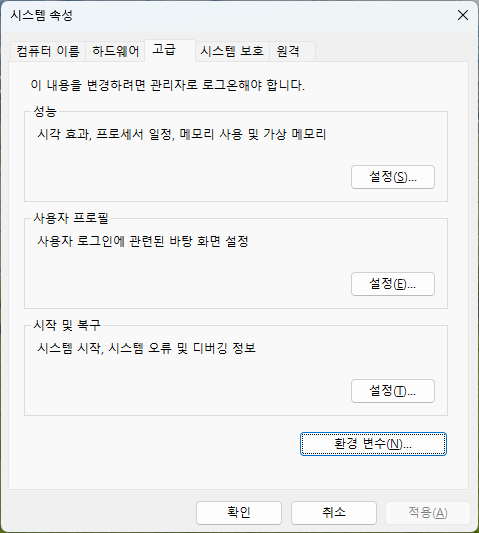
Path 편집: 시스템 변수(S)에서 Path 변수를 찾아 편집(I)...을 클릭합니다.
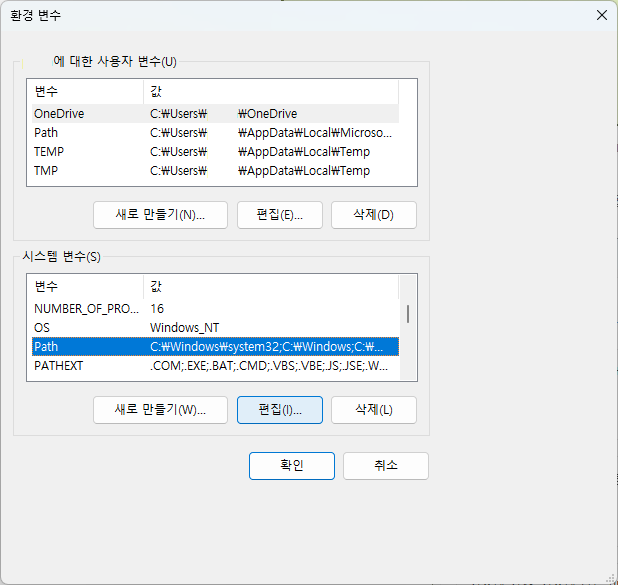
Path 추가: Anaconda가 설치된 경로를 찾아 다음 3개의 Path를 추가합니다. 사람마다 상이하니 Anaconda를 설치하실 때 지정한 경로를 입력해야 합니다. 그리고 다른 건 절대로 건드리시면 안됩니다. 아래는 예시입니다.
- C:\anaconda3
- C:\anaconda3\Library
- C:\anaconda3\Scripts
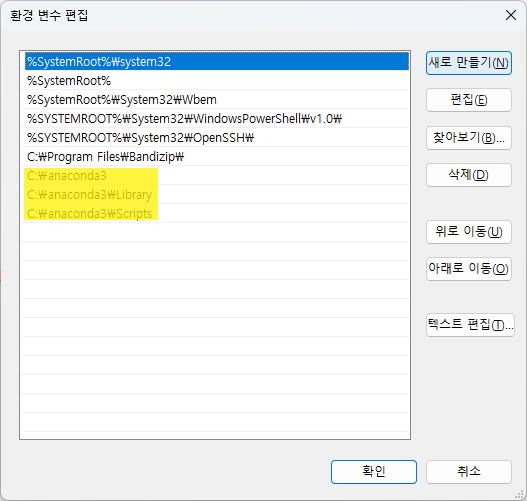
설정완료: 환경변수 편집 > 환경 변수 > 시스템 속성 순서대로 확인을 누르면서 차례대로 나오시면 됩니다.
Visual Studio Code에서 conda 가상환경 설정
명령어 수정: VS Code를 실행한 뒤 차례대로 위의 메뉴에서 File > Preferences > Settings > Featrues > Terminal > External: Windows Exec 설정까지 진행합니다. 아래 그림에서처럼 터미널을 실행할 때 %WINDIR%\System32\cmd.exe 명령어를 이용합니다. 이를 %WINDIR%\System32\cmd.exe "/K" C:\anaconda3\Scripts\activate.bat C:\anaconda3 명령어로 변경합니다. 쉽게 말해 "터미널 실행할 때, 아나콘다 가상환경을 활성화해줘" 입니다. 위의 명령어는 자신이 아나콘다를 설치한 경로와 직접적으로 연관되어 있으니 꼭 자신의 경로에 맞게 명령어를 적어주셔야 합니다. 저 명령어를 그대로 쓰실려면 Anaconda를 설치하실 때 C 드라이브로 경로를 지정해주어야 합니다.

결과 확인: 변경 사항은 자동으로 저장됩니다. 위의 메뉴에서 Terminal > New Terminal 을 눌러 아래 터미널을 확인하면 conda 가상환경이 자동으로 활성화된 것을 확인할 수 있습니다.
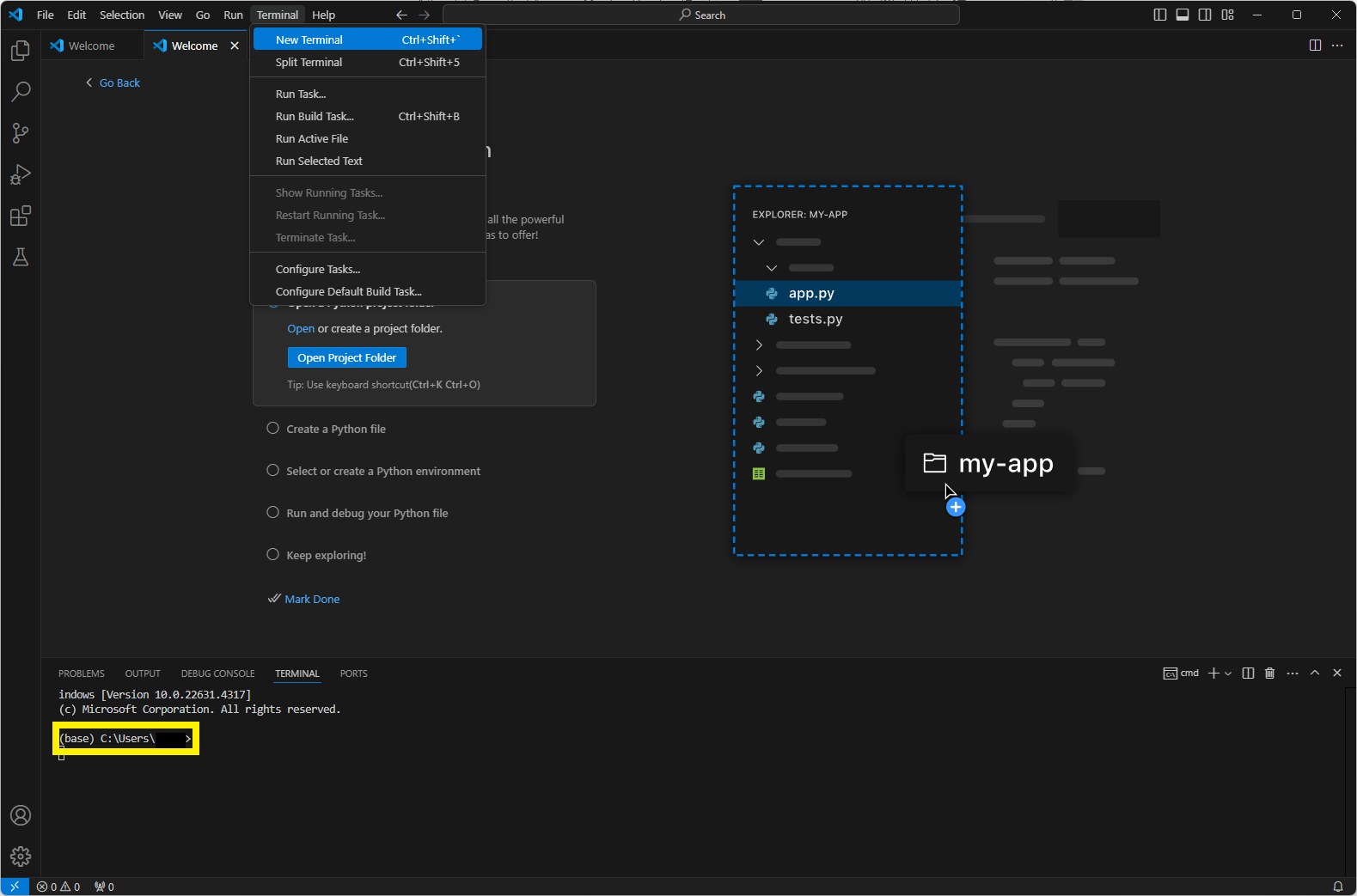
관련 내용
[VS Code/Windows] Visual Studio Code 다운로드 및 설치
[Anaconda/Windows] Anaconda 다운로드 및 설치
[VS Code/Anaconda] Visual Studio Code 기본 터미널에 conda 가상환경 자동 활성화
[VS Code/Anaconda] Visual Studio Code 프로젝트에 conda 가상환경 적용
'코드 편집기, 통합 개발 환경(IDE)' 카테고리의 다른 글
| [Anaconda/Windows] Anaconda 다운로드 및 설치 (0) | 2024.10.29 |
|---|---|
| [VS Code/Windows] Visual Studio Code 다운로드 및 설치 (0) | 2024.10.29 |

